|
|
Product Numbers: NM-6DM=, NM-12DM=, NM-18DM=, NM-24DM=, NM-30DM=
This document explains how to install and configure 6-port, 12-port, 18-port, 24-port, and 30-port digital modem network modules for the Cisco 3640 modular access router. (See Figure 1.) These modules contain 6, 12, 18, 24, or 30 V.34+ digital modems for a direct digital connection to an Integrated Services Digital Network (ISDN) Primary Rate Interface (PRI) channel, allowing you to mix digital and analog calls to provide remote access to a LAN.
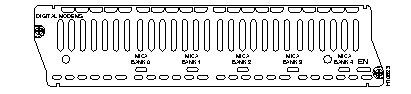
Digital modem network modules do not provide network interfaces of their own, but instead handle analog calls passing through other router interfaces. In addition to the digital modem module, the router must contain a PRI network module to connect to the ISDN channel, and another module, such as Ethernet, to provide connectivity to the LAN. The PRI module concurrently handles digital ISDN data connections and remote voice-channel (analog) modem connections, allowing a dynamic mix of digital and modem connections. The digital modem module acts as a pool of available modems that can be used for both incoming and outgoing calls.
 | Caution Digital modem network modules require Cisco IOS Release 11.2(9)XA or 11.2(10)P or later. The PRI module must be hardware revision -03; earlier revisions are incompatible with digital modem modules. For more information, see the section "Software and Hardware Requirements" later in this document. |
The digital modems support all standard data rates from 300 bps through 33.6 kbps (V.34 bis), as well as V.42 bis and MNP 5 data compression and V.42, LAPM, and MNP 4 error correction.
Each digital modem module contains from one to five banks of 6-port modem ISDN channel aggregation (MICA) modules. You can add modems to a module, in groups of six, by installing additional MICA modules (Cisco part number MICA-6MOD=), up to a maximum of 30 modems.
Use this document with your router installation and configuration guide, the Regulatory Compliance and Safety Information document for your router, and the Cisco IOS configuration guides and command references. For information about modem AT commands, refer to the AT Command Set and Register Summary for MICA Six-Port Modules publication.
Cisco documentation and additional literature are available in a CD-ROM package, which ships with your product. The Documentation CD-ROM, a member of the Cisco Connection Family, is updated monthly. Therefore, it might be more up to date than printed documentation. To order additional copies of the Documentation CD-ROM, contact your local sales representative or call customer service. The CD-ROM package is available as a single package or as an annual subscription.
You can also read Cisco documentation on the World Wide Web at http://www.cisco.com, http://www-china.cisco.com, or http://www-europe.cisco.com. From here, you can submit comments electronically. Click Feedback on the title bar, and then select Documentation. After you complete the form, click Submit to send it to Cisco. We appreciate your comments.
If you have questions or need help, refer to the section "Cisco Connection Online" later in this document for further information.
This document contains the following sections:
Before performing procedures described in this document, review the section on "Interface Numbering."
Digital modem network modules require Cisco IOS Release 11.2(9)XA or 11.2(10)P or later.
In addition to the digital modem module, the router must contain a PRI network module to connect to the ISDN channel, and another module, such as Ethernet, to provide connectivity to the LAN. The PRI module (Cisco part number NM-1CT1, NM-2CT1, NM-1CT1-CSU, NM-2CT1-CSU, NM-1CE1B, NM-2CE1B, NM-1CE1U, or NM-2CE1U) must be revision -03.
If the PRI module is the wrong revision, you see a message similar to this one when the router boots:
The T1 or E1 network module in slot 0 is incompatible with the digital modems installed in the router.
To determine the revision level, you can examine the network module itself (outside the router), or use the Cisco IOS show diag command. The label on the module board should show a part number beginning with 800- and ending with -03. A module whose part number ends with -01 or -02 needs to be upgraded.
The output of the show diag command looks similar to the following:
Slot 3: CT1 (CSU) port adapter, 1 port Port adapter is analyzed Port adapter insertion time unknown Hardware revision 1.0 Board revision A0 Serial number 4152626 Part number 800-01228-01 Test history 0x0 RMA number 00-00-00 EEPROM format version 1 EEPROM contents (hex): 0x20: 01 26 01 00 00 3F 5D 32 50 04 CC 01 00 00 00 00 0x30: 50 00 00 00 96 11 04 17 FF FF FF FF FF FF FF FF
For further information, see http://www.cisco.com/warp/public/770/fn-1997-239-1.html. You can order an upgraded PRI module directly from this URL.
Individual digital modem ports are not physically distinct, but Cisco IOS software identifies each modem uniquely through its slot number and a port number.
Cisco 3600 series router slot numbers begin at 0 at the bottom right of the chassis, as viewed from the rear. In the Cisco 3640 router, the bottom row of slots is numbered 0 and 1 and the top row is numbered 2 and 3, as shown in Figure 2.

Each digital modem module can hold up to five banks of MICA modules, numbered 0 to 4 from left to right (as viewed from the rear of the router). Each MICA module holds six modems, which are assigned modem numbers 0 to 5.
Each modem in a digital modem module is also assigned a port number in the range 0 to 29. Modems in the left MICA module (as viewed from the rear of the router), bank 0, are assigned port numbers 0 to 5. Additional MICA modules, if present, are assigned the port numbers shown in Table 1.
| MICA Bank | Port Numbers |
|---|---|
| 0 (left) | 0 to 5 |
| 1 | 6 to 11 |
| 2 | 12 to 17 |
| 3 | 18 to 23 |
| 4 (right) | 24 to 29 |
This relation can be expressed as:
port-number = (6 x bank-number) + modem-number
For example, the third modem (modem 2) in the second MICA module from the left (bank 1) is assigned port number (6 x 1) + 2 = 8.
Some Cisco IOS commands identify ports by interface number (or line number or TTY number, which are the same as the interface number) rather than slot and port number. The interface number of a modem port is related to its slot and port number in the following way:
interface-number = (32 x slot-number) + port-number + 1
This can also be expressed as:
interface-number = (32 x slot-number) + ((6 x bank-number) + modem-number) + 1
For example, if the module containing the modem in the last example is placed in slot 2, the modem is assigned interface number (32 x 2) + ((6 x 1) + 2) + 1 = (32 x 2) + 8 + 1 = 73. This is also the line and TTY number for the port. The modem in this position is always assigned interface 73, whether or not there are other MICA modules in the digital modem network module or other digital modem network modules in the router chassis. If you move the MICA module to a different position in the digital modem network module, however, or move the digital modem network module to a different slot in the router chassis, the interface number changes.
Table 2 shows the range of interface numbers available in each router slot. Interface 0 is automatically assigned to the console.
| Slot Number | Interface Numbers |
|---|---|
| 0 | 1 to 30 |
| 1 | 33 to 62 |
| 2 | 65 to 94 |
| 3 | 97 to 126 |
Follow these guidelines to ensure general safety:
Safety warnings appear throughout this publication in procedures that, if performed incorrectly, may harm you. A warning symbol precedes each warning statement.
Warning 
Means danger. You are in a situation that could cause bodily injury. Before you work on any equipment, be aware of the hazards involved with electrical circuitry and be familiar with standard practices for preventing accidents. To see translations of the warnings that appear in this publication, refer to the Regulatory Compliance and Safety Information document that accompanied this device.
Waarschuwing Dit waarschuwingssymbool betekent gevaar. U verkeert in een situatie die lichamelijk letsel kan veroorzaken. Voordat u aan enige apparatuur gaat werken, dient u zich bewust te zijn van de bij elektrische schakelingen betrokken risico's en dient u op de hoogte te zijn van standaard maatregelen om ongelukken te voorkomen. Voor vertalingen van de waarschuwingen die in deze publicatie verschijnen, kunt u het document Regulatory Compliance and Safety Information (Informatie over naleving van veiligheids- en andere voorschriften) raadplegen dat bij dit toestel is ingesloten.
Varoitus Tämä varoitusmerkki merkitsee vaaraa. Olet tilanteessa, joka voi johtaa ruumiinvammaan. Ennen kuin työskentelet minkään laitteiston parissa, ota selvää sähkökytkentöihin liittyvistä vaaroista ja tavanomaisista onnettomuuksien ehkäisykeinoista. Tässä julkaisussa esiintyvien varoitusten käännökset löydät laitteen mukana olevasta Regulatory Compliance and Safety Information -kirjasesta (määräysten noudattaminen ja tietoa turvallisuudesta).
Attention Ce symbole d'avertissement indique un danger. Vous vous trouvez dans une situation pouvant causer des blessures ou des dommages corporels. Avant de travailler sur un équipement, soyez conscient des dangers posés par les circuits électriques et familiarisez-vous avec les procédures couramment utilisées pour éviter les accidents. Pour prendre connaissance des traductions d'avertissements figurant dans cette publication, consultez le document Regulatory Compliance and Safety Information (Conformité aux règlements et consignes de sécurité) qui accompagne cet appareil.
Warnung Dieses Warnsymbol bedeutet Gefahr. Sie befinden sich in einer Situation, die zu einer Körperverletzung führen könnte. Bevor Sie mit der Arbeit an irgendeinem Gerät beginnen, seien Sie sich der mit elektrischen Stromkreisen verbundenen Gefahren und der Standardpraktiken zur Vermeidung von Unfällen bewußt. Übersetzungen der in dieser Veröffentlichung enthaltenen Warnhinweise finden Sie im Dokument Regulatory Compliance and Safety Information (Informationen zu behördlichen Vorschriften und Sicherheit), das zusammen mit diesem Gerät geliefert wurde.
Avvertenza Questo simbolo di avvertenza indica un pericolo. La situazione potrebbe causare infortuni alle persone. Prima di lavorare su qualsiasi apparecchiatura, occorre conoscere i pericoli relativi ai circuiti elettrici ed essere al corrente delle pratiche standard per la prevenzione di incidenti. La traduzione delle avvertenze riportate in questa pubblicazione si trova nel documento Regulatory Compliance and Safety Information (Conformità alle norme e informazioni sulla sicurezza) che accompagna questo dispositivo.
Advarsel Dette varselsymbolet betyr fare. Du befinner deg i en situasjon som kan føre til personskade. Før du utfører arbeid på utstyr, må du vare oppmerksom på de faremomentene som elektriske kretser innebærer, samt gjøre deg kjent med vanlig praksis når det gjelder å unngå ulykker. Hvis du vil se oversettelser av de advarslene som finnes i denne publikasjonen, kan du se i dokumentet Regulatory Compliance and Safety Information (Overholdelse av forskrifter og sikkerhetsinformasjon) som ble levert med denne enheten.
Aviso Este símbolo de aviso indica perigo. Encontra-se numa situação que lhe poderá causar danos físicos. Antes de começar a trabalhar com qualquer equipamento, familiarize-se com os perigos relacionados com circuitos eléctricos, e com quaisquer práticas comuns que possam prevenir possíveis acidentes. Para ver as traduções dos avisos que constam desta publicação, consulte o documento Regulatory Compliance and Safety Information (Informação de Segurança e Disposições Reguladoras) que acompanha este dispositivo.
¡Advertencia! Este símbolo de aviso significa peligro. Existe riesgo para su integridad física. Antes de manipular cualquier equipo, considerar los riesgos que entraña la corriente eléctrica y familiarizarse con los procedimientos estándar de prevención de accidentes. Para ver una traducción de las advertencias que aparecen en esta publicación, consultar el documento titulado Regulatory Compliance and Safety Information (Información sobre seguridad y conformidad con las disposiciones reglamentarias) que se acompaña con este dispositivo.
Varning! Denna varningssymbol signalerar fara. Du befinner dig i en situation som kan leda till personskada. Innan du utför arbete på någon utrustning måste du vara medveten om farorna med elkretsar och känna till vanligt förfarande för att förebygga skador. Se förklaringar av de varningar som förkommer i denna publikation i dokumentet Regulatory Compliance and Safety Information (Efterrättelse av föreskrifter och säkerhetsinformation), vilket medföljer denna anordning.
 | Warning Read the installation instructions before you connect the system to its power source. |
 | Warning Only trained and qualified personnel should be allowed to install or replace this equipment. |
 | Warning Before working on a chassis or working near power supplies, unplug the power cord on AC units; disconnect the power at the circuit breaker on DC units. |
 | Warning Ultimate disposal of this product should be handled according to all national laws and regulations. |
 | Warning Before working on equipment that is connected to power lines, remove jewelry (including rings, necklaces, and watches). Metal objects will heat up when connected to power and ground and can cause serious burns or weld the metal object to the terminals. |
 | Warning To avoid electric shock, do not connect safety extra-low voltage (SELV) circuits to telephone-network voltage (TNV) circuits. LAN ports contain SELV circuits, and WAN ports contain TNV circuits. Both LAN and WAN ports may use RJ-45 connectors. Use caution when connecting cables. |
 | Warning Hazardous network voltages are present in WAN ports regardless of whether power to the router is OFF or ON. To avoid electric shock, use caution when working near WAN ports. When detaching cables, detach the end away from the router first. |
Follow these guidelines when working on equipment powered by electricity:
 | Warning Before opening the chassis, disconnect the telephone-network cables to avoid contact with telephone-network voltages. |
 | Warning Do not work on the system or connect or disconnect cables during periods of lightning activity. |
 | Warning Do not touch the power supply when the power cord is connected. For systems with a power switch, line voltages are present within the power supply even when the power switch is OFF and the power cord is connected. For systems without a power switch, line voltages are present within the power supply when the power cord is connected. |
Electrostatic discharge (ESD) can damage equipment and impair electrical circuitry. It occurs when electronic printed circuit cards are improperly handled and can result in complete or intermittent failures. Always follow ESD prevention procedures when removing and replacing cards. Ensure that the router chassis is electrically connected to earth ground. Wear an ESD-preventive wrist strap, ensuring that it makes good skin contact. Connect the clip to an unpainted surface of the chassis frame to safely channel unwanted ESD voltages to ground. To properly guard against ESD damage and shocks, the wrist strap and cord must operate effectively. If no wrist strap is available, ground yourself by touching the metal part of the chassis.
 | Caution For safety, periodically check the resistance value of the antistatic strap, which should be between 1 and 10 megohms (Mohm). |
 | Caution Network modules do not support online insertion and removal (hot swap). To avoid damaging the module, before you insert a network module into a chassis slot, you must turn OFF electrical power. |
The following instructions apply only to installing network modules in a chassis slot. To install a WAN interface card in a network module, see the configuration note that shipped with the WAN interface card.
You can install network modules in the chassis either before or after mounting the router, whichever is more convenient.
You need the following tools and equipment to install a digital modem network module in a Cisco 3640 chassis slot:
Follow this procedure to install a digital modem network module:
Step 1 Turn OFF electrical power to the router. However, to channel ESD voltages to ground, do not unplug the power cable. Remove all network interface cables, including telephone cables, from the rear panel.
The following warning applies to routers that use a DC power supply:
 | Warning Before performing any of the following procedures, ensure that power is removed from the DC circuit. To ensure that all power is OFF, locate the circuit breaker on the panel board that services the DC circuit, switch the circuit breaker to the OFF position, and tape the switch handle of the circuit breaker in the OFF position. |
Step 2 Using either a number 1 Phillips screwdriver or a small flat-blade screwdriver, remove the blank filler panel from the chassis slot where you plan to install the module. Save the blank panel for future use.
Step 3 Align the network module with the guides in the chassis and slide it gently into the slot. (See Figure 3.)

Step 4 Push the module into place until you feel its edge connector mate securely with the connector on the motherboard.
Step 5 Fasten the module's captive mounting screws into the holes in the chassis, using the Phillips or flat-blade screwdriver.
Step 6 If the router was previously running, turn ON power to the router.
The following warning applies to routers that use a DC power supply:
 | Warning After wiring the DC power supply, remove the tape from the circuit breaker switch handle and reinstate power by moving the handle of the circuit breaker to the ON position. |
If the router is not fully configured with network modules, make sure that blank panels fill the unoccupied chassis slots to provide proper airflow. (See Figure 4.)
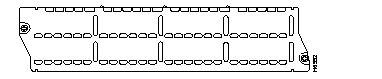
You can add modems to a digital modem network module, in groups of six, by installing additional 6-port MICA modules, up to a maximum of five MICA modules (30 modems).
MICA modules are manufactured with a polarization notch to ensure proper orientation, and alignment holes that fit over guide posts to ensure proper positioning. (See Figure 5.)

 | Caution To avoid damaging ESD-sensitive components, observe all ESD precautions when handling MICA modules. To avoid damaging the network module or the MICA module, avoid excessive force when you remove or replace MICA modules. |
To remove, replace, or install a MICA module, you must first remove the digital modem module from the router chassis.
You need the following tools and equipment to remove, replace, or install a 6-port MICA module:
 | Caution Network modules do not support online insertion and removal (hot swap). To avoid damaging the module, before you remove a network module from a chassis slot, you must turn OFF electrical power and disconnect network cables. |
Follow this procedure to remove a digital modem network module:
Step 1 Turn OFF electrical power to the router. However, to channel ESD voltages to ground, do not unplug the power cable. Remove all network interface cables, including telephone cables, from the rear panel.
The following warning applies to routers that use a DC power supply:
 | Warning Before performing any of the following procedures, ensure that power is removed from the DC circuit. To ensure that all power is OFF, locate the circuit breaker on the panel board that services the DC circuit, switch the circuit breaker to the OFF position, and tape the switch handle of the circuit breaker in the OFF position. |
Step 2 Loosen the module's captive mounting screws, using a Phillips or flat-blade screwdriver.
Step 3 Hold the captive screws between two fingers, and pull the network module toward you until it slides free of the chassis. (See Figure 6.)
Step 4 Set the network module on an ESD-preventive mat.

To remove a MICA module from the digital modem network module, follow these steps:
Step 1 Orient the digital modem network module so that the faceplate is on the right.
 | Caution Handle MICA modules by the card edges only. MICA modules are ESD-sensitive components and can be damaged by mishandling. |
Step 2 Remove one MICA module at a time, beginning with the one farthest from you.
Step 3 To lift the MICA module out of its socket, pull the spring clips on both sides outward (see Figure 7) and tilt the MICA module away from you until it is free of the clips (see Figure 8).
Step 4 Hold the MICA module by the edges with your thumb and index finger and lift it out of the socket. (See Figure 9.) Place the removed MICA module in an antistatic bag to protect it from ESD damage.
Step 5 Repeat Step 2 through Step 4 for any remaining MICA modules that you want to remove.
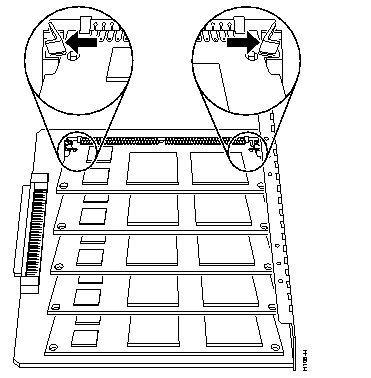
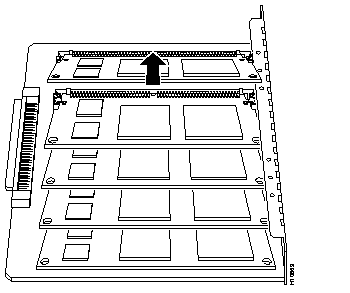

Follow these steps to install new or replacement MICA modules:
Step 1 Orient the digital modem network module so that the faceplate is on the right.
 | Caution Handle MICA modules by the card edges only. MICA modules are ESD-sensitive components and can be damaged by mishandling. |
Step 2 Hold the MICA module with the connector edge at the bottom and the polarization notch at the right.
Step 3 Tilting the MICA module toward you at about a 45-degree angle, insert it into a socket, beginning with the empty socket closest to you. (See Figure 10.) Rock it downward, using the minimum amount of force required. (See Figure 11.) When the MICA module is properly seated, the socket guide posts fit through the alignment holes, and the spring clips click into place.
Step 4 Ensure that the MICA module is straight and that the alignment holes line up with the plastic guides on the socket. It is normal to feel some resistance, but do not use excessive force on the MICA module, and do not touch the surface components.
Step 5 Repeat Step 2 through Step 4 for any additional MICA modules.
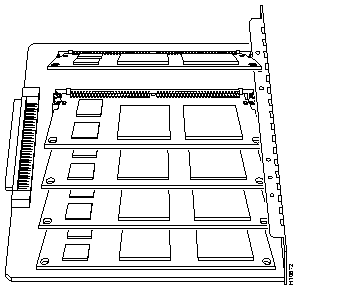
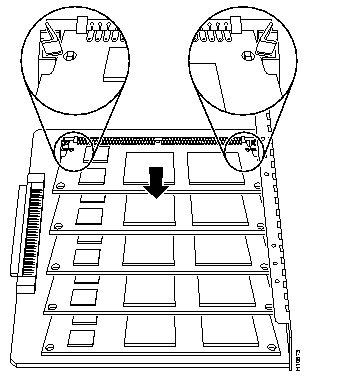
When you finish installing MICA modules, replace the digital modem network module in the router chassis, following the procedure in the section "Installing a Digital Modem Network Module in a Chassis Slot" earlier in this document.
All network modules have an Enable (EN) LED (see Figure 12). This LED indicates that the module has passed its self-tests and is available to the router.
Digital modem modules have five additional LEDs, one for each MICA module bank. The LEDs blink during initialization. After the Enable LED comes on, the MICA module LEDs indicate that the corresponding MICA module is functioning. If a MICA module fails its diagnostics, or if no MICA module is installed in a position, its LED remains off.

Whenever you install a new interface, or if you want to change the configuration of an existing interface, you must configure the interface. If you replace a module that was already configured, the router recognizes it and brings up the interface in the existing configuration.
Before you configure the interfaces, have the following information available:
| Country | ISDN Switch Type |
|---|---|
| Australia | primary-ts014 |
| Europe | primary-net5 |
| Japan | primary-ntt |
| United States | primary-4ess |
| primary-5ess | |
| primary-dms100 |
 | Time Saver Obtain this information from your system administrator or network plan before you begin router configuration. |
To configure digital modem interfaces, you must use configuration mode (manual configuration). In this mode, you can enter Cisco IOS commands at the router prompt. The following sections show a sample configuration for IP with PPP. Refer to the Cisco IOS configuration guides and command references for further information.
Before you begin, disconnect all WAN cables from the router to keep it from trying to run the AutoInstall process. The router tries to run AutoInstall whenever you power it ON if there is a WAN connection on both ends and the router does not have a valid configuration file stored in NVRAM (for instance, when you add a new interface). It can take several minutes for the router to determine that AutoInstall is not connected to a remote Transmission Control Protocol/Internet Protocol (TCP/IP) host.
If you have questions or need help, refer to the section "Cisco Connection Online" later in this document for further information.
To enter configuration mode, follow this procedure:
Step 1 Connect a console to the router. If you need instructions for connecting a console, refer to the installation chapter of your router installation and configuration guide. Power up the router.
Step 2 If the current configuration is no longer valid, after about one minute you see the following prompt:
Answer no. You now enter the normal operating mode of the router.
Step 3 After a few seconds, you see the user EXEC prompt (Router>). Type enable and the password to enter enable mode:
enable
Configuration changes can be made only in enable mode. The prompt changes to the privileged EXEC (enable) prompt (Router#):
Step 4 Enter the config terminal command to enter configuration mode:
config terminal
The router enters global configuration mode, indicated by the Router(config)# prompt.
If you have not configured the router before, or want to change the configuration, configure global parameters, passwords, network management, and routing protocols as follows:
Step 1 Configure the routing protocol. In this example, IP routing is enabled:
ip routing
Step 2 Enter the host name of the router:
Step 3 Enter user account information to be used by the login function, one user to a line:
Step 4 Enter the ISDN switch type, for example:
isdn switch-type primary-5ess
For complete information about global configuration commands, refer to the Cisco IOS configuration guides and command references.
The following procedure configures the LAN interfaces--in this example, Ethernet. The IP addresses and subnet masks are examples; you should substitute your own values.
Usually, all dial-in users are assigned to a single IP subnet. This subnet can be identified with the loopback 0 interface, a logical interface whose network number can be borrowed by each asynchronous dial-in interface.
Follow this procedure to configure the LAN interfaces:
Step 1 Assign an IP subnet address and subnet mask to the loopback 0 interface:
interface loopback 0
ip address 172.16.187.254 255.255.255.0
Step 2 Select the Ethernet interface and enter its IP address:
interface ethernet 0/0
ip address 172.16.189.1 255.255.255.0
no shutdown
Step 3 Set the range of addresses in the default pool to be assigned to inbound callers. These addresses should be on the same subnet as loopback 0. The following command assigns 30 addresses (for 30 modems):
ip local pool default 172.16.187.1 172.16.187.30
To configure a T1 interface, follow the procedure in this section. To configure an E1 interface, follow the procedure in the section "Configuring E1 Interfaces" later in this document.
Step 1 Enter the controller t1 command to select the CT1/PRI interface to configure. For example, to configure a T1 interface in slot 1 and unit 0, enter the following command:
controller t1 1/0
Step 2 Specify the clock source for the module. The clock source command determines which end of the circuit provides clocking:
clock source line
Step 3 Specify the framing type:
framing esf
Step 4 Specify the line code format:
linecode b8zs
Step 5 Specify the time slots on the T1 line to be allocated to PRI service. In this example, all 24 channels are allocated. Set the allocation and set the interface to remain up by entering the following commands:
pri-group timeslots 1-24
Router(config-controller)# no shutdownStep 6 If your router has more than one CT1/PRI interface, enter the exit command to return to the Router(config)# prompt. Repeat Step 1 through Step 5 of this procedure to configure the next CT1/PRI interface.
To configure an E1 interface, follow the procedure in this section. To configure a T1 interface, follow the procedure in the section "Configuring T1 Interfaces" earlier in this document.
Step 1 Enter the controller e1 command to select the CE1/PRI interface to configure. For example, to configure an E1 interface in slot 1 and unit 0, enter the following command:
controller e1 1/0
Step 2 Specify the framing type:
framing crc4
Step 3 Specify the time slots on the E1 line to be allocated to PRI service. In this example, all 30 channels are allocated. Set the allocation and set the interface to remain up by entering the following commands:
pri-group timeslots 1-30
Router(config-controller)# no shutdown
Router(config-controller)#
Step 4 If your router has more than one CE1/PRI interface, enter the exit command to return to the Router(config)# prompt. Repeat Step 1 through Step 3 of this procedure to configure the next CE1/PRI interface.
Configuring the controller automatically creates a corresponding D channel serial interface. For T1 modules, serial interface 0:23 is the D channel for the controller. For E1 modules, serial interface 0:15 is the D channel for the controller. You must configure the serial interface to receive incoming and send outgoing modem signaling.
To configure the ISDN D channel serial interfaces, follow these steps:
Step 1 Specify the D channel of the first PRI line. The command for T1/PRI is
interface Serial 0/0:23
or for E1/PRI
interface Serial 0/0:15
Step 2 Configure all incoming voice calls to go to the modems.
isdn incoming-voice modem
Step 3 Combine these configurations into a dialer interface, which serves as a parent interface that contains additional protocol characteristics:
dialer rotary-group 1
A group asynchronous interface is the parent interface that applies protocol characteristics to specified asynchronous ports. To configure the group asynchronous interface, follow these steps:
Step 1 Enter the following commands to configure the group asynchronous interfaces:
interface group-async 1
ip unnumbered loopback 0
ip tcp header-compression passive
encapsulation ppp
async mode interactive
ppp authentication chap pap
group-range start-range end-range
For an explanation of modem line numbering, refer to the section "Interface Numbering" earlier in this document.
Step 2 Assign dial-in clients an IP address from the default pool you defined earlier:
peer default ip address pool default
The ISDN dialer interface is the parent interface that holds the central protocol characteristics for the two ISDN D channels that are part of dialer rotary-group 1. To configure the ISDN dialer interface, follow these steps:
Step 1 Enable both D channels to access their core protocol intelligence from interface dialer 1:
interface dialer 1
Step 2 Associate all ISDN users with the subnet configured on the loopback 0 interface:
ip unnumbered loopback 0
Step 3 Configure PPP on the dialer interface:
encapsulation ppp
Step 4 Assign a common IP address pool:
peer default ip address pool default
Step 5 Enable the router to build dynamic mapping of IP addresses to the ISDN B channels:
dialer in-band
Step 6 Specify the dialer group number for this interface:
dialer-group 1
Step 7 Define the number of seconds that a line is idle before it hangs up. The default is 300 seconds (5 minutes):
dialer idle-timeout 3600
Step 8 Enable PPP multilink, which uses multiple bundled B channels from the remote user who is likely to be running BRI with two available B channels:
ppp multilink
Step 9 Enable CHAP and PAP authentication on dialer interface 1:
ppp authentication chap pap
exit
Step 10 Specify which packets reset the idle timer. Ping packets cannot reset the idle timer with this configuration. In this case, any IP packet resets the timer:
dialer-list 1 protocol ip permit
To configure the modem lines for dial-in, use the following series of commands:
Step 1 Select the modem lines for dial-in:
line start-range end-range
For an explanation of modem line numbering, refer to the section "Interface Numbering" earlier in this document.
Step 2 Set the router to check logins against the local user database defined in the "Basic Configuration" procedure earlier in this document:
login local
Step 3 Set the router to display a login prompt to modem callers, and to shift automatically to PPP mode if it detects an incoming PPP packet:
autoselect during-login
autoselect ppp
Step 4 Configure the line for both incoming and outgoing calls:
modem inout
To configure the modem lines for dial-out, use the following series of commands:
Step 1 Select the modem lines for dial-out:
line start-range end-range
For an explanation of modem line numbering, refer to the section "Interface Numbering" earlier in this document.
Step 2 Set the router to use the local user database defined in the "Basic Configuration" procedure earlier in this document, and to use rotary group 1:
rotary 1
Step 3 Configure the modems to allow inbound Telnet connections:
transport input telnet
A user trying to dial out is connected to the first free line in the rotary group using the Telnet protocol.
When you finish configuring interfaces, exit configuration mode and return to the enable prompt by pressing Ctrl-Z. To see the current operating configuration, including any changes you just made, enter the show running-config command:
Router# show running-config
To see the configuration currently stored in NVRAM, enter the show startup-config command at the enable prompt:
Router# show startup-config
The results of the show running-config and show startup-config commands differ from each other if you have made changes to the configuration, but have not yet written them to NVRAM. To write your changes to NVRAM, making them permanent, enter the copy running-config startup-config command at the enable prompt:
Router# copy running-config startup-config
Building configuration. . .
[OK]
Router#
The router is now configured to boot in the new configuration.
The equipment described in this document generates and may radiate radio-frequency energy. If it is not installed in accordance with Cisco's installation instructions, it may cause interference with radio and television reception. This equipment has been tested and found to comply with the limits for a Class B digital device in accordance with the specifications in part 15 of the FCC rules. These specifications are designed to provide reasonable protection against such interference in a residential installation. However, there is no guarantee that interference will not occur in a particular installation.
You can determine whether your equipment is causing interference by turning it off. If the interference stops, it was probably caused by the Cisco equipment or one of its peripheral devices. If the equipment causes interference to radio or television reception, try to correct the interference by using one or more of the following measures:
Modifications to this product not authorized by Cisco Systems, Inc. could void the FCC approval and negate your authority to operate the product.
Cisco Connection Online (CCO) is Cisco Systems' primary, real-time support channel. Maintenance customers and partners can self-register on CCO to obtain additional information and services.
Available 24 hours a day, 7 days a week, CCO provides a wealth of standard and value-added services to Cisco's customers and business partners. CCO services include product information, product documentation, software updates, release notes, technical tips, the Bug Navigator, configuration notes, brochures, descriptions of service offerings, and download access to public and authorized files.
CCO serves a wide variety of users through two interfaces that are updated and enhanced simultaneously: a character-based version and a multimedia version that resides on the World Wide Web (WWW). The character-based CCO supports Zmodem, Kermit, Xmodem, FTP, and Internet e-mail, and it is excellent for quick access to information over lower bandwidths. The WWW version of CCO provides richly formatted documents with photographs, figures, graphics, and video, as well as hyperlinks to related information.
You can access CCO in the following ways:
For a copy of CCO's Frequently Asked Questions (FAQ), contact cco-help@cisco.com. For additional information, contact cco-team@cisco.com.
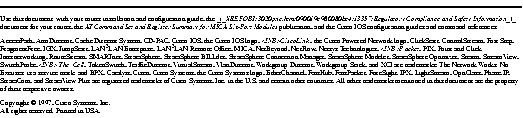
|
|