|
|
Product Numbers:
NM-4B-S/T, NM-4B-U, NM-8B-S/T, NM-8B-U
CPANM-4B-S/T, CPANM-4B-U, CPANM-8B-S/T, CPANM-8B-U
This document provides information about the following network modules for the Cisco 3600 series of modular access routers:
Unless specifically identified, references to BRI modules in this configuration note include all these network modules.
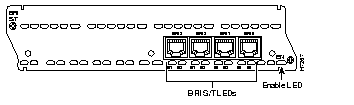
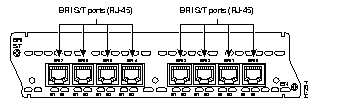
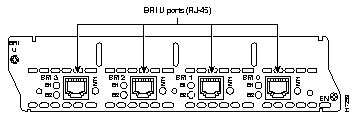
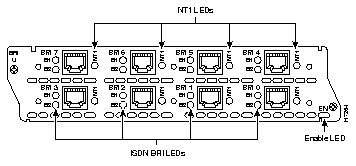
Use this document in conjunction with your router installation and configuration guide and the Regulatory Compliance and Safety Information document for your router. If you have questions or need help, refer to the section "Obtaining Service and Support" later in this document for further information.
This document contains the following sections: Safety Recommendations, page 4Required Tools and Equipment, page 6Installing BRI Network Modules in a Chassis Slot, page 6Connecting the BRI Module to the Network, page 7BRI Module Pinout, page 9BRI Module LEDs, page 9Configuring the BRI Interfaces, page 11Obtaining Service and Support, page 17Cisco Connection Online, page 17Only trained and qualified personnel should be allowed to install or replace this equipment. (To see translated versions of this warning, refer to the Regulatory Compliance and Safety Information document that accompanied the router.)
 | Warning Before working on a chassis or working near power supplies, unplug the power cord on AC units; disconnect the power at the circuit breaker on DC units. (To see translated versions of this warning, refer to the Regulatory Compliance and Safety Information document that accompanied the router.) |
 | Warning Ultimate disposal of this product should be handled according to all national laws and regulations. (To see translated versions of this warning, refer to the Regulatory Compliance and Safety Information document that accompanied the router.) |
 | Caution To avoid damaging electrostatic discharge (ESD)-sensitive components, ensure that you have discharged all static electricity from your body before opening the chassis. Before performing procedures described in this document, review the next section, "Safety Recommendations." |
Follow these guidelines to ensure general safety:
 | Warning The ISDN connection is regarded as a source of voltage that should be inaccessible to user contact. Do not attempt to tamper with or open any public telephone operator (PTO)-provided equipment or connection hardware. Any hardwired connection (other than by a nonremovable, connect-one-time-only plug) must be made only by PTO staff or suitably trained engineers. (To see translated versions of this warning, refer to the Regulatory Compliance and Safety Information document that accompanied the router.) |
 | Warning Network hazardous voltages are present in the BRI cable. If you detach the BRI cable, detach the end away from the router first to avoid possible electric shock. Network hazardous voltages also are present on the system card in the area of the BRI port (RJ-45 connector), regardless of when power is turned off. (To see translated versions of this warning, refer to the Regulatory Compliance and Safety Information document that accompanied the router.) |
 | Warning The Ethernet 10BaseT, Token Ring, serial, console, and auxiliary ports contain safety extra-low voltage (SELV) circuits. BRI circuits are treated like telephone-network voltage (TNV) circuits. Avoid connecting SELV circuits to TNV circuits. (To see translated versions of this warning, refer to the Regulatory Compliance and Safety Information document that accompanied the router.) |
 | Warning Before working on equipment that is connected to power lines, remove jewelry (including rings, necklaces, and watches). Metal objects will heat up when connected to power and ground and can cause serious burns or weld the metal object to the terminals. (To see translated versions of this warning, refer to the Regulatory Compliance and Safety Information document that accompanied the router.) |
Follow these guidelines when working on equipment powered by electricity:
 | Warning Before opening the chassis, disconnect the telephone-network cables to avoid contact with telephone-network voltages. (To see translated versions of this warning, refer to the Regulatory Compliance and Safety Information document that accompanied the router.) |
 | Warning Do not work on the system or connect or disconnect cables during periods of lightning activity. (To see translated versions of this warning, refer to the Regulatory Compliance and Safety Information document that accompanied the router.) |
 | Warning Do not touch the power supply when the power cord is connected. For systems with a power switch, line voltages are present within the power supply even when the power switch is OFF and the power cord is connected. For systems without a power switch, line voltages are present within the power supply when the power cord is connected. (To see translated versions of this warning, refer to the Regulatory Compliance and Safety Information document that accompanied the router.) |
Electrostatic discharge (ESD) can damage equipment and impair electrical circuitry. It occurs when electronic printed circuit cards are improperly handled and can result in complete or intermittent failures. Always follow ESD prevention procedures when removing and replacing cards. Ensure that the router chassis is electrically connected to earth ground. Wear an ESD-preventive wrist strap, ensuring that it makes good skin contact. Connect the clip to an unpainted surface of the chassis frame to safely channel unwanted ESD voltages to ground. To properly guard against ESD damage and shocks, the wrist strap and cord must operate effectively. If no wrist strap is available, ground yourself by touching the metal part of the chassis.
 | Caution For safety, periodically check the resistance value of the antistatic strap, which should be between 1 and 10 megohms (Mohm). |
You need the following tools and equipment to install a network module in a Cisco 3600 series chassis slot:
 | Caution Network modules do not support online insertion and removal (hot swap). To avoid damaging the module, before you insert a network module into a chassis slot, you must turn OFF electrical power and disconnect network cables. |
The following instructions apply only to installing network modules in a chassis slot. To install a WAN interface card in a network module, see the configuration note for the WAN interface card.
You can install network modules in the chassis either before or after mounting the router, whichever is more convenient.
Follow this procedure to install a network module:
Step 1 Turn OFF electrical power to the router. However, to channel ESD voltages to ground, do not unplug the power cable. Remove all network interface cables, including telephone cables, from the rear panel.
The following warning applies to routers that use a DC power supply:
 | Warning Before performing any of the following procedures, ensure that power is removed from the DC circuit. To ensure that all power is OFF, locate the circuit breaker on the panel board that services the DC circuit, switch the circuit breaker to the OFF position, and tape the switch handle of the circuit breaker in the OFF position. (To see translated versions of this warning, refer to the Regulatory Compliance and Safety Information document that accompanied the router.) |
Step 2 Using either a number 1 Phillips screwdriver or a small flat-blade screwdriver, remove the blank filler panel from the chassis slot where you plan to install the module. Save the blank panel for future use.
Step 3 Align the network module with the guides in the chassis and slide it gently into the slot.
Step 4 Push the module into place until you feel its edge connector mate securely with the connector on the motherboard.
Step 5 Fasten the module's captive mounting screws into the holes in the chassis, using the Phillips or flat-blade screwdriver.
Step 6 If the router was previously running, reinstall the network interface cables and turn ON power to the router.
The following warning applies to routers that use a DC power supply:
 | Warning After wiring the DC power supply, remove the tape from the circuit breaker switch handle and reinstate power by moving the handle of the circuit breaker to the ON position. (To see translated versions of this warning, refer to the Regulatory Compliance and Safety Information document that accompanied the router.) |
If the router is not fully configured with network modules, make sure that blank panels fill the unoccupied chassis slots to provide proper airflow. (See Figure 5.)

This section explains how to connect a BRI network module to a WAN.
To connect a BRI S/T network module, use a straight-through RJ-45-to-RJ-45 cable to connect the ISDN BRI port to an NT1. (See Figure 6.)

To connect a BRI U module, use a straight-through RJ-45-to-RJ-45 cable to connect the ISDN BRI port to an RJ-45 jack. (See Figure 7.)

Table 1 shows the pinout for the BRI RJ-45 connector.
| 8-Pin1 | TE1 | NT2 | Polarity |
|---|---|---|---|
| 3 | Transmit | Receive | + |
| 4 | Receive | Transmit | + |
| 5 | Receive | Transmit | - |
| 6 | Transmit | Receive | - |
All network modules have an enable LED. This LED indicates that the module has passed its self-tests and is available to the router.
In addition to the enable LED, BRI S/T modules have two LEDs for each port. These LEDs indicate call activity on the two ISDN-BRI B-channels, as listed in Table 2.
| LED | Meaning |
|---|---|
| B1 | Call active on B1 channel |
| B2 | Call active on B2 channel |
Figure 8 shows LEDs for the 4-port BRI S/T network module, and Figure 9 shows LEDs for the 8-port BRI S/T network module.
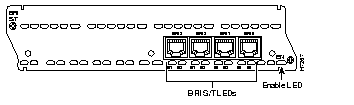

In addition to the enable LED, BRI U modules have three LEDs for each port. Two of these LEDs indicate call activity on the two ISDN-BRI B-channels, as listed in Table 3. The third LED, labeled NT1, indicates synchronization status of the NT1.
| LED | Meaning |
|---|---|
| B1 | Activity on B1 channel |
| B2 | Activity on B2 channel |
| NT1 | Synchronous status of NT1 |
Figure 10 shows LEDs for the 4-port BRI U network module, and Figure 11 shows LEDs for the 8-port BRI U network module.

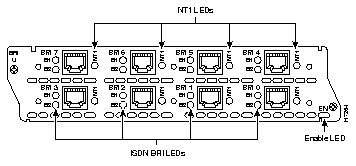
Whenever you install a new interface, or if you want to change the configuration of an existing interface, you must configure the interface. If you replace a module that was already configured, the router recognizes it and brings up the interface in the existing configuration.
Before you configure an interface, have the following information available:
 | Time Saver Obtain this information from your system administrator or network plan before you begin router configuration. |
You can configure the new interfaces and other router parameters by using any of the following methods:
These procedures are explained in the following sections. If you have questions or need help, refer to the section "Obtaining Service and Support" later in this document for further information.
Both configuration mode and the System Configuration Dialog require you to enter the ISDN switch type. These switch types are shown in Table 4.
| Country | ISDN Switch Type | Description |
|---|---|---|
| Australia | basic-ts013 | Australian TS013 switches |
| Europe | basic-1tr6 | German 1TR6 ISDN switches |
| basic-nwnet3 | Norwegian NET3 ISDN switches (phase 1) | |
| basic-net3 | NET3 ISDN switches (UK and others) | |
| basic-net5 | NET5 switches (UK and Europe) | |
| vn2 | French VN2 ISDN switches | |
| vn3 | French VN3 ISDN switches | |
| Japan | ntt | Japanese NTT ISDN switches |
| New Zealand | basic-nznet3 | New Zealand NET3 switches |
| North America | basic-5ess | AT&T basic rate switches |
| basic-dms100 | NT DMS-100 basic rate switches | |
| basic-ni1 | National ISDN-1 switches |
You can configure the BRI interfaces on your BRI network module manually, by entering Cisco IOS commands on the command line. This method, called configuration mode, provides the greatest power and flexibility.
Before you begin, disconnect all WAN cables from the router to keep it from trying to run the AutoInstall process. The router tries to run AutoInstall whenever you power it ON if there is a WAN connection on both ends and the router does not have a valid configuration file stored in nonvolatile random-access memory (NVRAM) (for instance, when you add a new interface). It can take several minutes for the router to determine that AutoInstall is not connected to a remote Transmission Control Protocol/Internet Protocol (TCP/IP) host.
To enter configuration mode, follow this procedure:
Step 1 Connect a console to the router. If you need instructions for connecting a console, refer to the installation chapter of your router installation and configuration guide. Power up the router.
Step 2 If the current configuration is no longer valid, after about a minute you see the following prompt:
Answer no. You now enter the normal operating mode of the router.
Step 3 After a few seconds you see the user EXEC prompt (Router>). Type enable and the password to enter enable (privileged EXEC) mode:
enable
Configuration changes can be made only in enable mode. The prompt changes to the privileged EXEC (enable) prompt (Router#):
Step 4 Enter the command config terminal to enter configuration mode:
config terminal
The router enters global configuration mode, indicated by the Router(config)# prompt.
Step 5 Enter an ISDN switch type from Table 4 earlier in this document, for example:
isdn switch-type basic-5ess
Step 6 If you have not configured the router before, or want to change the configuration, configure global parameters, passwords, network management, and routing protocols. In this example, IP routing, AppleTalk routing, and Internetwork Packet Exchange (IPX) routing are all enabled:
ip routing
appletalk routing
ipx routing
For complete information about global configuration commands, refer to the Cisco IOS configuration guides and command references.
Step 7 Select the BRI interface to configure:
interface bri 0/0
The prompt changes again to show that you are in interface configuration mode.
Step 8 Configure routing protocols on the interface. (You must have previously enabled these protocols as part of global configuration.) In this example, IP, AppleTalk, and IPX are being configured on the BRI interface:
ip address 172.16.74.2 255.255.255.0
appletalk static cable-range 5-5
appletalk zone ZZBRI
ipx network B004
Step 9 To configure another BRI interface, enter the exit command to return to the Router(config)# prompt. Repeat Step 7 and Step 8 of this procedure to configure the next BRI interface.
Step 10 By default, the router allocates 25 percent of dynamic random-access memory (DRAM) to shared memory (used for data transmitted or received by network modules and WAN interface cards). If your router includes 16 or more ISDN BRI interfaces, you must increase the amount of shared memory by entering the memory-size iomem command. The following example increases shared memory from 25 percent to 40 percent:
memory-size iomem 40
Step 11 When you are finished with configuration, exit configuration mode and return to the enable prompt by pressing Ctrl-Z. To see the current operating configuration, including any changes you just made, enter the show running-config command:
show running-config
To see the configuration currently stored in NVRAM, enter the command show startup-config at the enable prompt.
show startup-config
Step 12 The results of the show running-config and show startup-config commands differ from each other if you have made changes to the configuration, but have not yet written them to NVRAM. To write your changes to NVRAM, making them permanent, enter the command copy running-config startup-config at the enable prompt:
copy running-config startup-config
The router is now configured to boot in the new configuration.
The AutoInstall process is designed to configure the router automatically after it connects to your WAN. For AutoInstall to work properly, a TCP/IP host on your network must be configured to provide the configuration files. The TCP/IP host can reside anywhere on the network if the following two conditions are met:
This functionality is coordinated by your system administrator at the TCP/IP host site. You should not try to use AutoInstall unless the required files have been installed on the TCP/IP host.
Follow this procedure to prepare your router for the AutoInstall process:
Step 1 Connect the router to the WAN, following the instructions in the section "Connecting the BRI Module to the Network" earlier in this document.
Step 2 Turn ON power to the router.
The router loads the operating system image from Flash memory. If the remote end of the WAN connection is connected and properly configured, the AutoInstall process begins.
Step 3 If AutoInstall succeeds, you should write the configuration data to the router's NVRAM. To do this, enter the copy running-config startup-config command at the Router# prompt:
copy running-config startup-config
You can configure the router manually using the System Configuration Dialog facility. Unlike configuration mode, the System Configuration Dialog prompts you for each response.
Before you begin, disconnect all WAN cables from the router to keep it from trying to run the AutoInstall process. The router tries to run AutoInstall whenever you power it ON if there is a WAN connection on both ends and the router does not have a configuration file in NVRAM. It can take several minutes for the router to determine that AutoInstall is not connected to a remote TCP/IP host.
This section shows a sample configuration using the System Configuration Dialog. You should enter values appropriate for your router and network.
Many prompts in the System Configuration Dialog include default answers, shown in square brackets following the question. Enter your response, or press Return to accept the default answer.
You can request help at any time by entering a question mark (?) at a System Configuration Dialog prompt.
Follow this procedure to configure the router using the System Configuration Dialog:
Step 1 Connect a console to the router. If you need instructions for connecting a console, refer to your router installation and configuration guide. Power up the router.
Step 2 If the current configuration is no longer valid, after about a minute you see the following prompt:
Press Return or enter yes to enter the System Configuration Dialog.
Step 3 When the System Configuration Dialog asks whether you want to view the current interface summary, press Return or enter yes:
Step 4 If you have not configured the router before, or want to change the configuration, you should now configure global parameters, passwords, network management, and routing protocols. Refer to the procedures in the Cisco IOS configuration guides and command references. Press Return if you want to accept the default values.
When you reach the following prompt, enter an ISDN switch type from Table 4 earlier in this document:
Step 5 The System Configuration Dialog prompts you to configure network interfaces. When you reach the first BRI interface, determine which protocols you want on the interface and enter the appropriate responses. (You must have previously enabled these protocols as part of global configuration.) In the following example, the interface is being configured for IP, AppleTalk, and IPX:
172.16.74.2
8
yes
yes
5
5
yes
B004
Step 6 Repeat Step 5 for the remaining BRI interfaces.
Step 7 The configuration you entered is displayed as a command script and you are asked if you want to use it. If you enter no, the information you just entered is discarded and you can begin the configuration again. If you enter yes, the configuration is saved in the startup configuration:
yes
The configuration is saved. If you added an interface, the router reboots in the new configuration when you press Return.
For service and support for a product purchased from a reseller, contact the reseller. Resellers offer a wide variety of Cisco service and support programs, which are described in the section "Service and Support" in the information packet that shipped with your chassis.
For service and support for a product purchased directly from Cisco, use CCO.
CCO is Cisco Systems' primary, real-time support channel. SMARTnet customers and partners can self-register on CCO to obtain additional content and services.
Available 24 hours a day, 7 days a week, CCO provides a wealth of standard and value-added services to Cisco's customers and business partners. CCO services include product information, software updates, release notes, technical tips, the Bug Navigator, configuration notes, brochures, descriptions of service offerings, and download access to public and authorized files.
CCO serves a wide variety of users through two interfaces that are updated and enhanced simultaneously--a character-based version and a multimedia version that resides on the World Wide Web (WWW). The character-based CCO supports Zmodem, Kermit, Xmodem, FTP, and Internet e-mail, and is excellent for quick access to information over lower bandwidths. The WWW version of CCO provides richly formatted documents with photographs, figures, graphics, and video, as well as hyperlinks to related information.
You can access CCO in the following ways:
For a copy of CCO's Frequently Asked Questions (FAQ), contact cco-help@cisco.com. For additional information, contact cco-team@cisco.com.
Please use CCO to obtain general information about Cisco Systems, Cisco products, or upgrades. If CCO is not accessible, contact 800 553-6387, 408 526-7208, or cs-rep@cisco.com.

|
|