|
|

Product Numbers: GSR12-CSC=, GSR12-SFC=
This document covers the installation and replacement of clock and scheduler cards and switch fabric cards in the Cisco 12012 Gigabit Switch Router (GSR). The Cisco 12012 is a member of the Cisco 12000 series of Internet routing products. The Cisco 12012 is aimed at scaling the Internet and enterprise backbones to speeds of OC-3/STM-1 (155 Mbps), OC-12/STM-4 (622 Mbps), and OC-48/STM-16 (2.4 Gbps). The Cisco 12012 is built around a high-speed switching fabric that is scalable from 5 to 60 Gbps, providing high-performance to support Internet Protocol (IP) -based local-area networks (LANs) and wide-area networks (WANs).
The sections in this document include the following:
The Cisco 12012 has two card cages; the upper card cage and the lower card cage. (Refer to Figure 1.) The upper card cage has 12 user-configurable slots available for line cards and a Gigabit Route Processor (GRP). One additional slot (rightmost slot) in the upper card cage is non-configurable; it is reserved for an alarm card. The line cards and the GRP are not slot dependent; you can install the line cards and the GRP in any of the first 12 available slots.
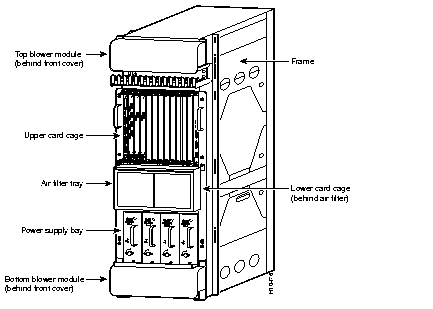
The lower card cage, located behind the air filter, has five horizontal keyed slots for cards containing the switch fabric circuitry. The cards provide the physical pathway for data packet exchange between the line cards in the upper card cage.
There are two types of cards installed in the lower card cage; the clock and scheduler card and the switch fabric card. The clock and scheduler card is keyed for installation in either of the upper two slots in the lower card cage. The switch fabric card is keyed for installation in the lower three slots of the lower card cage. The cards in the lower card cage are also color-coded; the clock and scheduler cards have a light blue label attached and the switch fabric cards have a magenta label attached. You match the label on the card with a similar color-coded label attached to the slot in the lower card cage.
The Cisco 12012 requires that one clock and scheduler card be installed in the lower card cage. You can add one additional clock and scheduler card for redundancy and to increase the amount of data able to be transferred between line cards. The clock and scheduler card contains the following functionality:
The switch fabric card contains only the switch fabric circuitry that carries the user traffic between line cards or between the GRP and the line cards. The card receives scheduling information and the system clock from the clock and scheduler card. The card is keyed to occupy slots 2, 3, and 4 (lower three slots) in the lower card cage. The system can run without any switch fabric cards installed. However, if you want to maximize the bandwidth and switching capacity of the system, you must install three switch fabric cards in the lower card cage.
There are no status LEDs on the clock and scheduler card or switch fabric card, and the lower card cage slots are hidden behind the air filter. Status for the lower card cage slots is displayed on five pairs of LEDs located on the alarm card (installed in the rightmost slot in the upper card cage). Each pair of LEDs displays the status of one slot in the lower card cage (refer to Figure 2) as follows:
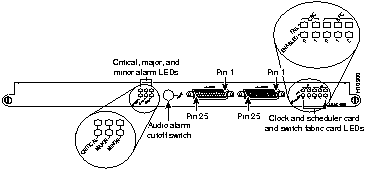
Before you begin this installation, review the safety guidelines in this section to avoid injuring yourself or damaging the equipment.
In addition, review the safety warnings listed in the document Regulatory Compliance and Safety Information for the Cisco 12012 Gigabit Switch Router (Document Number 78-4347-xx) that accompanied your Cisco 12012 before installing, configuring, or maintaining the router.
The following guidelines will help ensure your safety and protect the equipment. This list is not inclusive of all potentially hazardous situations, so be alert.
The line cards, Gigabit Route Processor (GRP), switch fabric cards, alarm card, blower modules, and redundant power supplies are designed to be removed and replaced while the system is operating without presenting an electrical hazard or damage to the system.
Follow these basic guidelines when working with any electrical equipment:
In addition, use the guidelines that follow when working with any equipment that is disconnected from a power source, but still connected to telephone or network wiring:
Electrostatic discharge (ESD) damage, which can occur when electronic boards or components are handled improperly, can result in intermittent or complete failures.
Following are guidelines for preventing ESD damage:
 | Caution For safety, periodically check the resistance value of the antistatic strap. The measurement should be between 1 and 10 megohms. |
You need the following tools and parts to install or replace a clock and scheduler card or switch fabric card:
The Cisco 12012 supports up to five cards in the lower card cage; two clock and scheduler cards and three switch fabric cards. The lower card cage is located directly behind the air filter tray and an air deflector. To access the lower card cage, you must first lower the air filter tray and raise and secure the air deflector.
The Cisco 12012 supports online insertion and removal of a switch fabric card in the lower three slots of the lower card cage, meaning you can remove and replace, or upgrade your system with a new switch fabric card while the system is powered up.
A clock and scheduler card can be removed and replaced with the system powered up only if there is a redundant clock and scheduler card installed. If your system is configured with only one clock and scheduler card, you must power down the system first before removing the clock and scheduler card. If you are upgrading your system with a second clock and scheduler card, you can install it while the system is powered up.
Perform the following steps to remove a card from the lower card cage:
Step 1 Attach an antistatic wrist strap to yourself and to one of the two ESD connection sockets located on the front edges of the upper card cage or to bare metal on the frame.
Step 2 If necessary, power down the Cisco 12012 by turning the DC-input power supply power switch to OFF (or STANDBY on an AC-input power supply) on each power supply.
Step 3 To gain access to the lower card cage, loosen the two captive screws on the front of the air filter tray and pivot the tray down, away from the lower card cage. (Refer to Figure 3.)

 | Caution To prevent damage, do not place any tools on the air filter tray or in the lower card cage. Damaging the honeycomb screen on the air filter tray or in the lower card cage could restrict the air flow causing an overtemperature condition in the Cisco 12012. |
Step 4 To access the cards in the lower card cage, you must first move the air deflector up, out of the way. Pivot the air deflector up and secure it to the top of the lower card cage by turning the air deflector latch knob counterclockwise. (Refer to Figure 4.)

 | Caution Securing the air deflector in the up position blocks the airflow to the upper card cage. Do not latch the air deflector in the up position in a running system for extended periods of time. An overtemperature condition in the upper card cage can occur. |
Step 5 On the card you intend to remove, grasp the card ejector levers and simultaneously pivot both ejector levers ninety degrees inward (away from the sides of the card cage) to unseat the card from the backplane connector. (Refer to Figure 5.)

Step 6 Touching only the metal card carrier, slide the card out of the lower card cage slot and place it immediately on an antistatic mat.
If you plan to return the old clock and scheduler card or switch fabric card to the factory, repackage it in the shipping container you received with the replacement card.
Perform the following steps to install a new or replacement card in the lower card cage:
Step 1 Attach an antistatic wrist strap to yourself and to one of the two ESD connection sockets located on the front edges of the upper card cage or to bare metal on the frame.
Step 2 Select the proper slot in the lower card cage to install the card. Cards installed in the lower card cage are color-coded and keyed. Clock and scheduler cards are color-coded light blue and are keyed to install only in the upper two slots. Switch fabric cards are color-coded magenta and are keyed to install only in the bottom three slots.
Step 3 Grasp the card carrier edge with one hand and place your other hand under the carrier to support and guide it into a matching color-coded slot. Slide the card halfway into the lower card cage slot. Avoid touching the card circuitry or any connectors.
Step 4 Pivot the two card ejector levers out ninety degrees away from the sides of the card carrier.
Step 5 Continue sliding the card into the slot until the card ejector levers engage the edges of the lower card cage slot and both ejector levers begin to pivot.
Step 6 Grasp both card ejector levers and pivot them toward the sides of the card cage until they are parallel to the card carrier edge, to seat the card in the backplane connector. Press on the ejector levers until they snap into the card carrier.
Step 7 Release the air deflector latch (turn the latch clockwise) and lower the air deflector down to its stops.
Step 8 Pivot the air filter tray up so that it is flush with the front of the lower card cage and tighten the two captive screws.
This completes the switch fabric card replacement procedure. Proceed to the "Checking the Installation" section.
Complete the following steps to verify that the new clock and scheduler card or switch fabric card is working properly:
Step 1 Check the following components to make sure that they are secure:
Step 2 Observe the five pairs switch fabric status LEDs on the alarm card (rightmost slot in the upper card cage):
This equipment has been tested and found to comply with the limits for a Class A digital device, pursuant to part 15 of the FCC rules. These limits are designed to provide reasonable protection against harmful interference when the equipment is operated in a commercial environment. This equipment generates, uses, and can radiate radio-frequency energy and, if not installed and used in accordance with the instruction manual, may cause harmful interference to radio communications. Operation of this equipment in a residential area is likely to cause harmful interference, in which case users will be required to correct the interference at their own expense.
You can determine whether your equipment is causing interference by turning it off. If the interference stops, it was probably caused by the Cisco equipment or one of its peripheral devices. If the equipment causes interference to radio or television reception, try to correct the interference by using one or more of the following measures:
Modifications to this product not authorized by Cisco Systems, Inc. could void the FCC approval and negate your authority to operate the product.
Cisco Connection Online (CCO) is Cisco Systems' primary, real-time support channel. Maintenance customers and partners can self-register on CCO to obtain additional information and services.
Available 24 hours a day, 7 days a week, CCO provides a wealth of standard and value-added services to Cisco's customers and business partners. CCO services include product information, product documentation, software updates, release notes, technical tips, the Bug Navigator, configuration notes, brochures, descriptions of service offerings, and download access to public and authorized files.
CCO serves a wide variety of users through two interfaces that are updated and enhanced simultaneously: a character-based version and a multimedia version that resides on the World Wide Web (WWW). The character-based CCO supports Zmodem, Kermit, Xmodem, FTP, and Internet e-mail, and it is excellent for quick access to information over lower bandwidths. The WWW version of CCO provides richly formatted documents with photographs, figures, graphics, and video, as well as hyperlinks to related information.
You can access CCO in the following ways:
For a copy of CCO's Frequently Asked Questions (FAQ), contact cco-help@cisco.com. For additional information, contact cco-team@cisco.com.
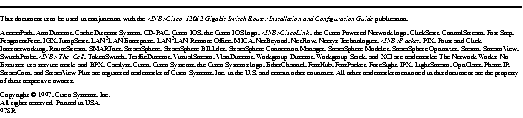
|
|